The SpeedyBee F4 AIO flight controller has a built-in Bluetooth chip. So you could connect this flight controller wirelessly in the SpeedBee app.
NOTE-1 For the Android app
For Android devices, the Android system requires location permission and the Bluetooth switch ON to connect to any Bluetooth device. So before connecting to the SpeedyBee app, you should turn these two switches ON:
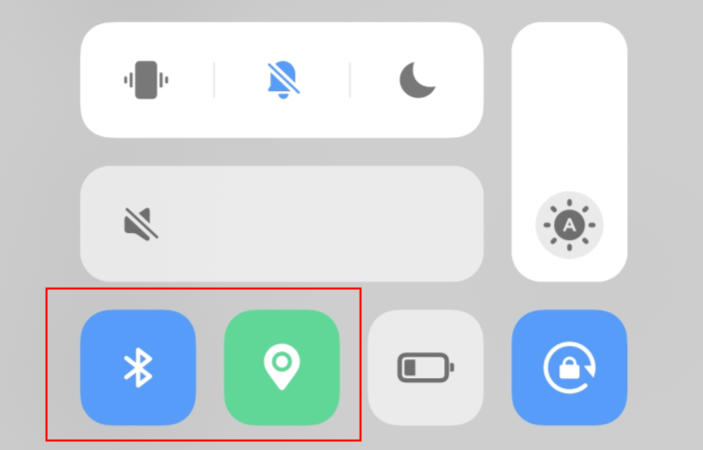
NOTE 2- Disconnect with other Bluetooth devices at first
If other Bluetooth devices (such as smart bracelets or smart watches) are connected to your phone, the flight controller can fail to connect to the SpeedyBee app. So please disconnect all other Bluetooth devices before you connect your flight controller to the SpeedyBee app.
Here are the steps to connect the F4 AIO to the SpeedyBee app:
Step 1. Download the SpeedyBee app
Step 2. Launch the app and select the right model. Then you'll be able to connect to the flight controller via Bluetooth.
Note: If you can't connect to the app and get an 'MSP' error. This is probably caused by disabling the MSP switch on UART 5. Please connect the flight controller to the Betaflight configurator. Then enable MSP on UART 5 and set the baud rate to 115200 as follows:
Then click 'Save and reboot'. Then you'll be able to connect to the app wirelessly again.
If nothing helps, please send us up-close and in-focus photos of both sides of the flight controller as well as a video illustrating the issue to contact@speedybee.com for further diagnosis.

Comments
0 comments
Please sign in to leave a comment.