Before powering the flight controller, please remove all propellers from the drone.
NOTE 1 - For the Android app
For Android devices,the Android system requires location permission and the Bluetooth switch ON to connect Bluetooth devices like this flight controller. So before connecting to the SpeedyBee app, you should turn these two switches ON:
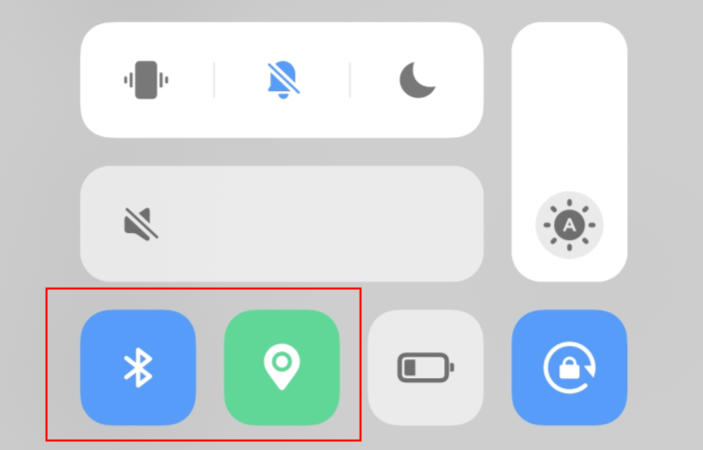
NOTE 2-Disconnect with other Bluetooth devices at first
If other Bluetooth devices (such as smart bracelets or smart watches) are connected to your phone, the flight controller can fail to connect to the SpeedyBee app. So please disconnect all other Bluetooth devices before you connect your flight controller to the SpeedyBee app.
1. Please check whether the MSP switch on UART 4 is enabled.
If your FC can't connect to the SpeedyBee app and shows up an 'MSP connection failed' error:
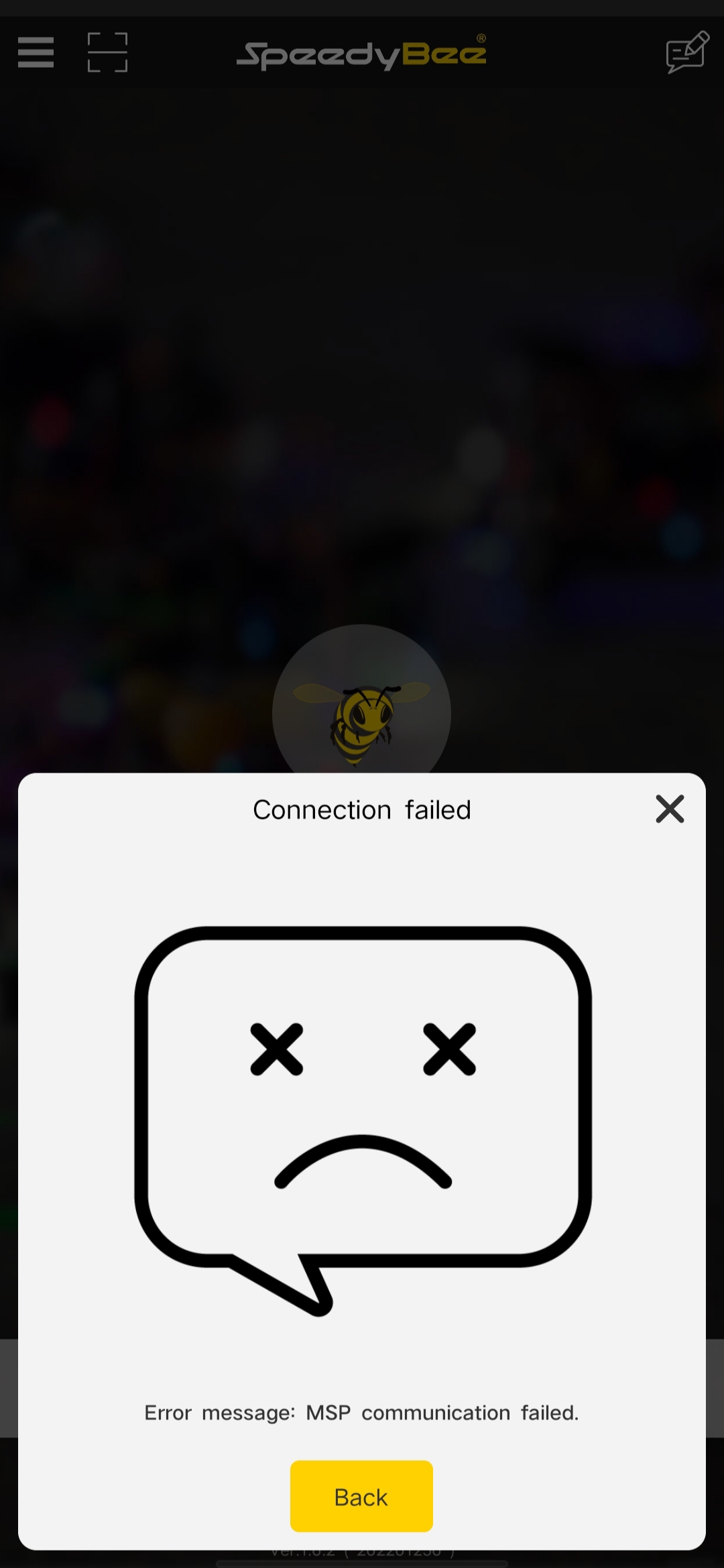
Please connect the computer with FC by a USB-C data cable, open the Betaflight configurator, then click "ports", and turn on UART 4. (MSP should be enabled with Baud rate 115200 on UART 4)
2. Please make sure your flight controller is flashed with the correct firmware. For example, the firmware name of the SpeedyBee F405 V3 is SPEEDYBEEF405V3.
3. If it still can't connect to the app, please disconnect and desolder all peripherals from the flight controller and re-flash firmware for it, and make sure to select 'Full Chip Erase':
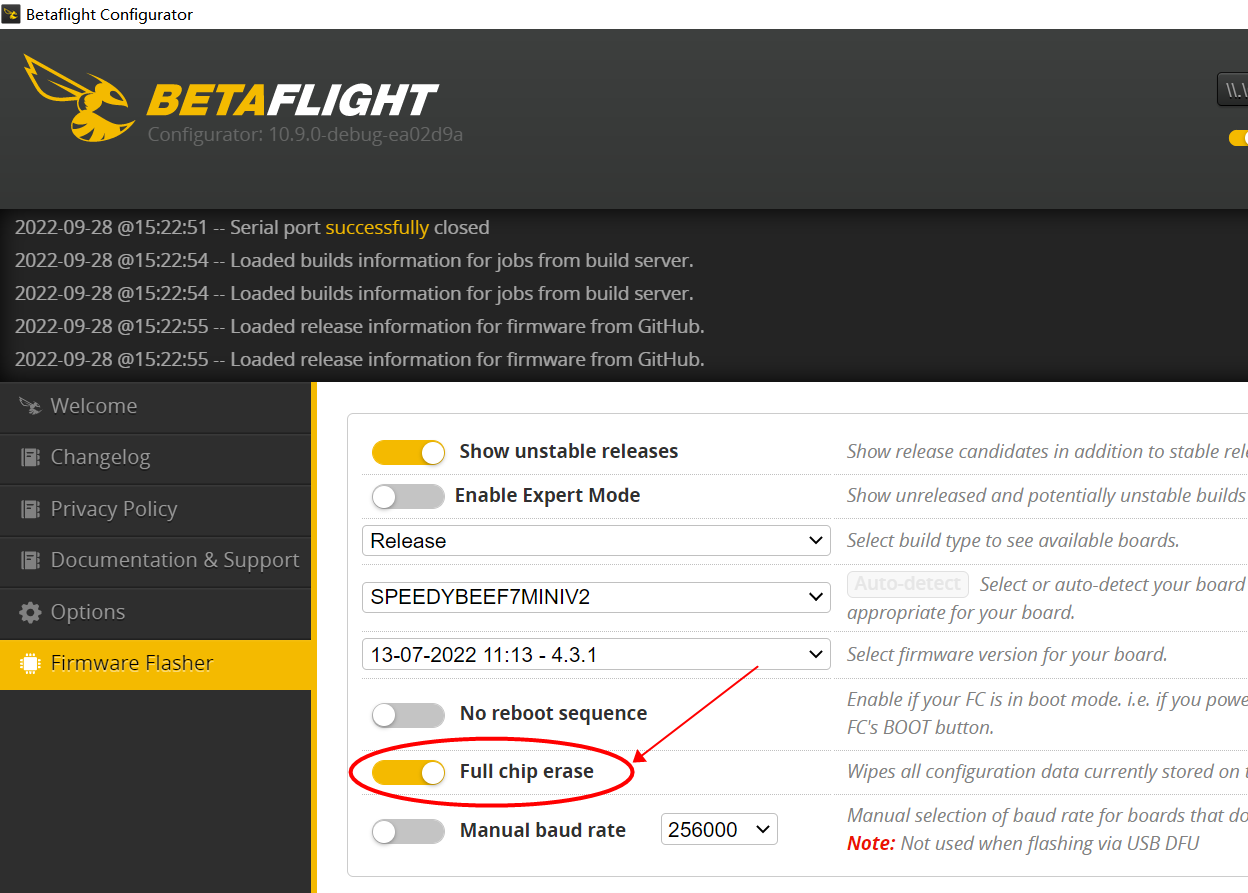
Please connect to the Betaflight configurator once the firmware flashing is finished:
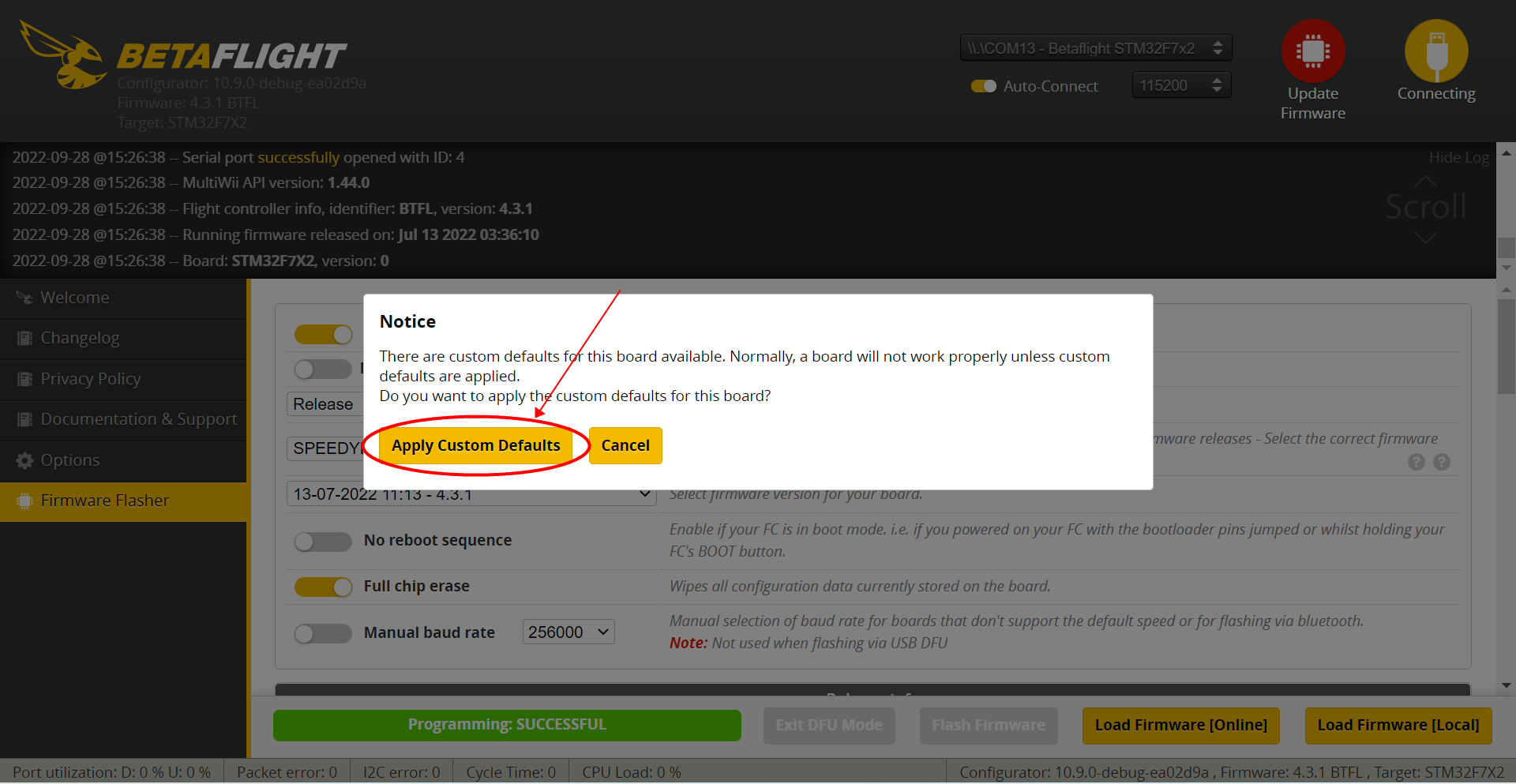
Then click 'Apply Custom Defaults' in the popup dialog. Then try to connect to the app again.
4. Please use other phones to see if you can connect to the app.
If nothing helps, please send a video demonstrating the connection process(including the status of the LED lights on the FC, the error shown in the app, your phone model, and the system version) as well as up-close and in-focus photos of both sides of the flight controller to the SpeedyBee mailbox: contact@speedybee.com

Comments
0 comments
Please sign in to leave a comment.