Adapter 3 uses Bluetooth to connect to the SpeedyBee app.
NOTE-1 For the Android app
For Android devices, the Android system requires Location permission and the Bluetooth switch ON to connect to any Bluetooth device. So before connecting to the SpeedyBee app, you should turn these two switches ON:
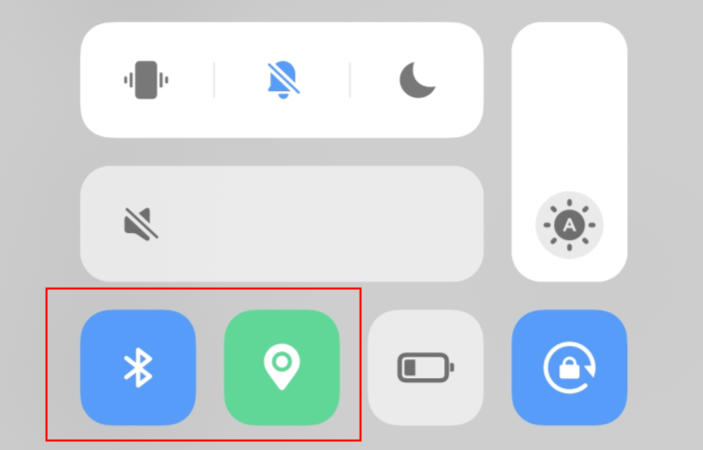
NOTE-2 Connect the flight controller at first!
You should connect your flight controller to Adapter 3 before you connect the SpeedyBee app. If you don't connect the flight controller to Adapter 3, you'll get an 'MSP' error in the app.
NOTE 3- Disconnect with other Bluetooth devices at first
If other Bluetooth devices (such as smart bracelets or smart watches) are connected to your phone, the flight controller can fail to connect to the SpeedyBee app. So please disconnect all other Bluetooth devices before you connect your flight controller to the SpeedyBee app.
NOTE-4 Connect a battery to the quad if needed.
In this article, we'll talk about:
Parameter settings for flight controller
View the charging status
Black box data analyzing
Firmware Flashing for Flight Controller
Parameter settings for flight controller
App > Click the ‘Bluetooth’ button > Click the ‘Connect’ button on the device display page.
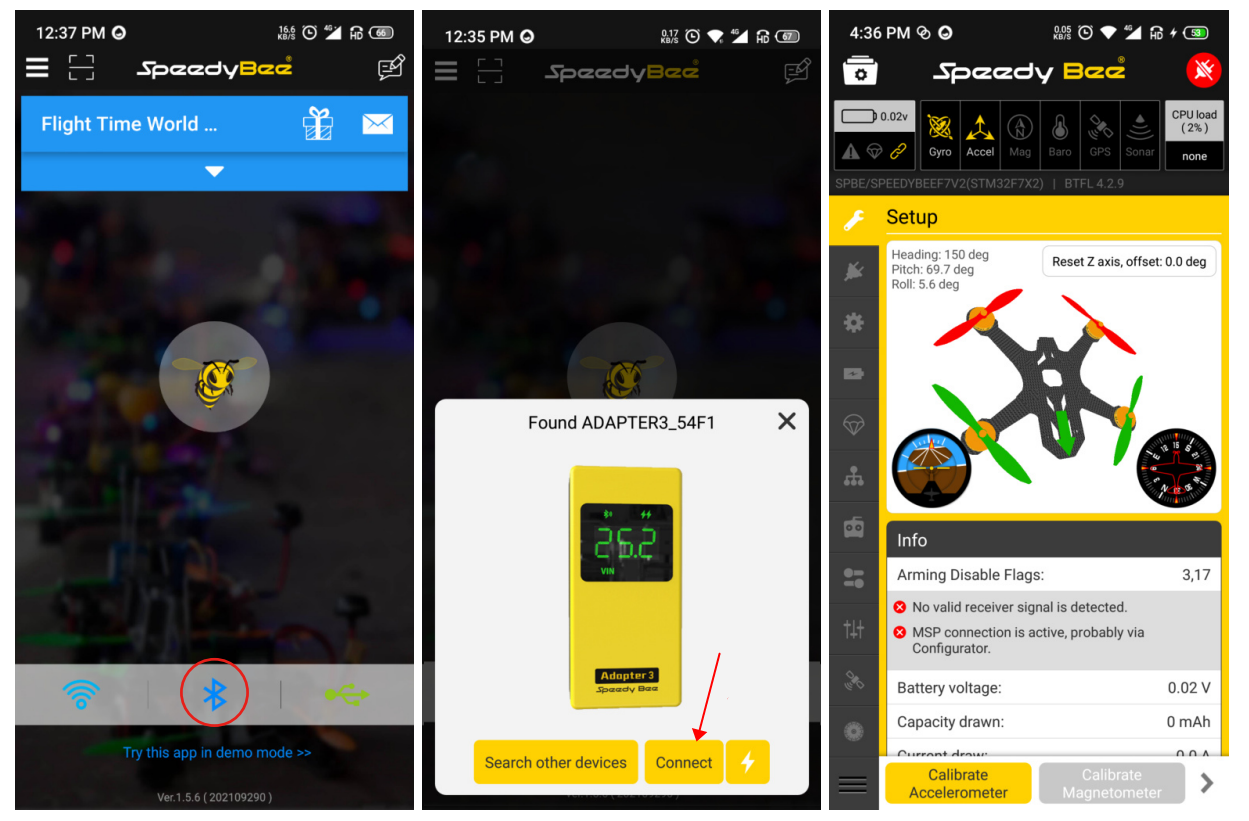
View the charging status
App > Click the ‘Bluetooth’ button > Click the lightning icon on the device display page.
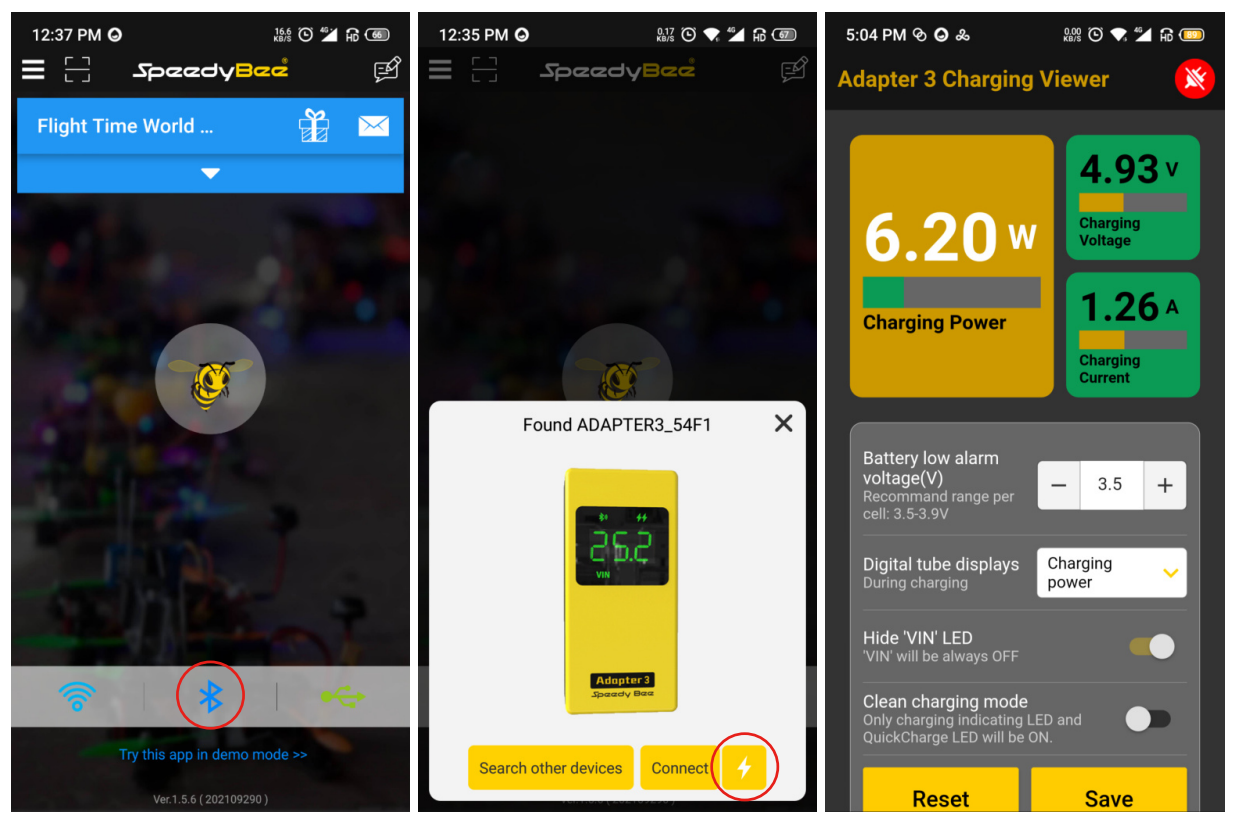
Black box data analyzing
Click the left side sliding menu bar to enter this function.
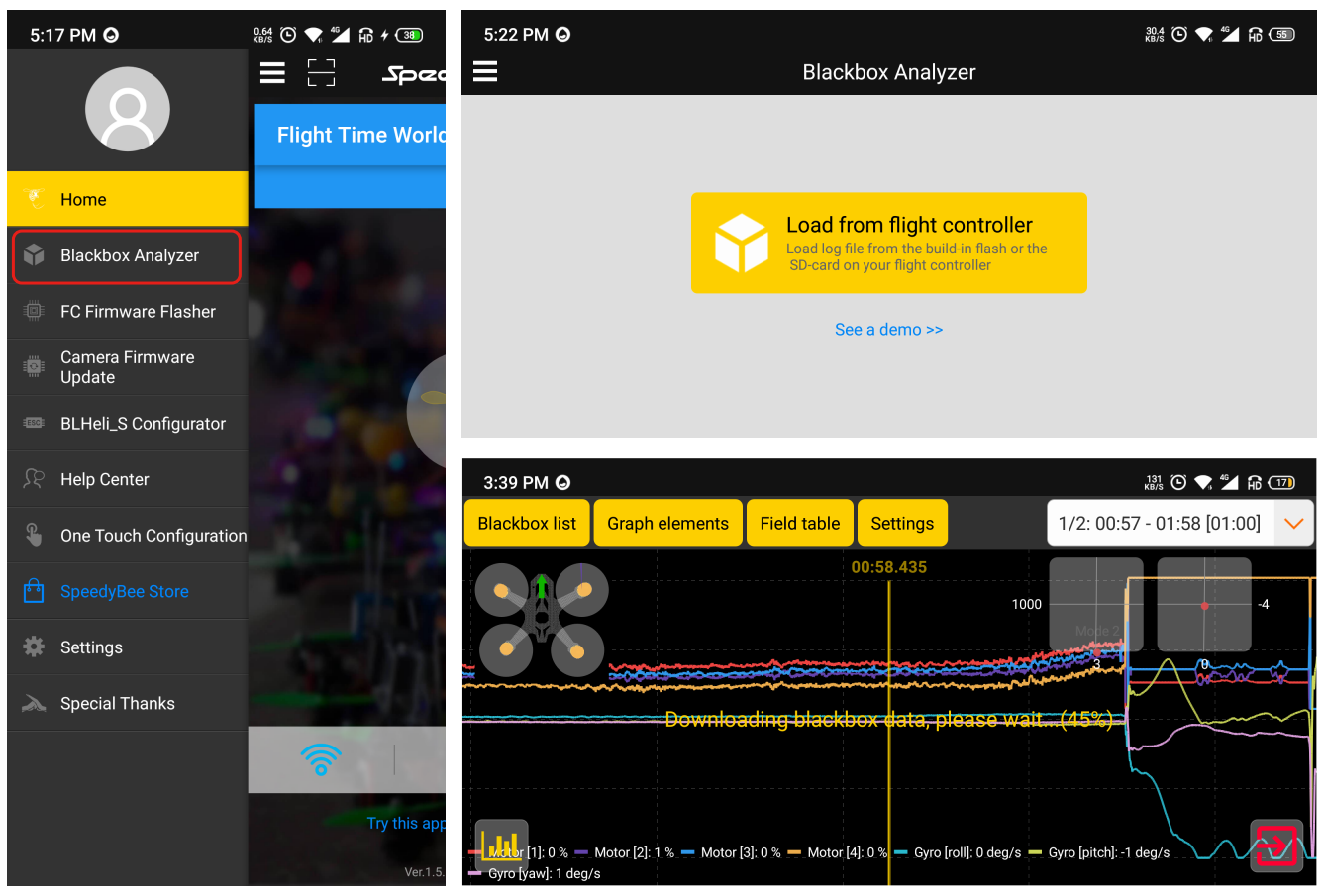
Firmware Flashing for Flight Controller
Click the left side sliding menu bar to enter this function.
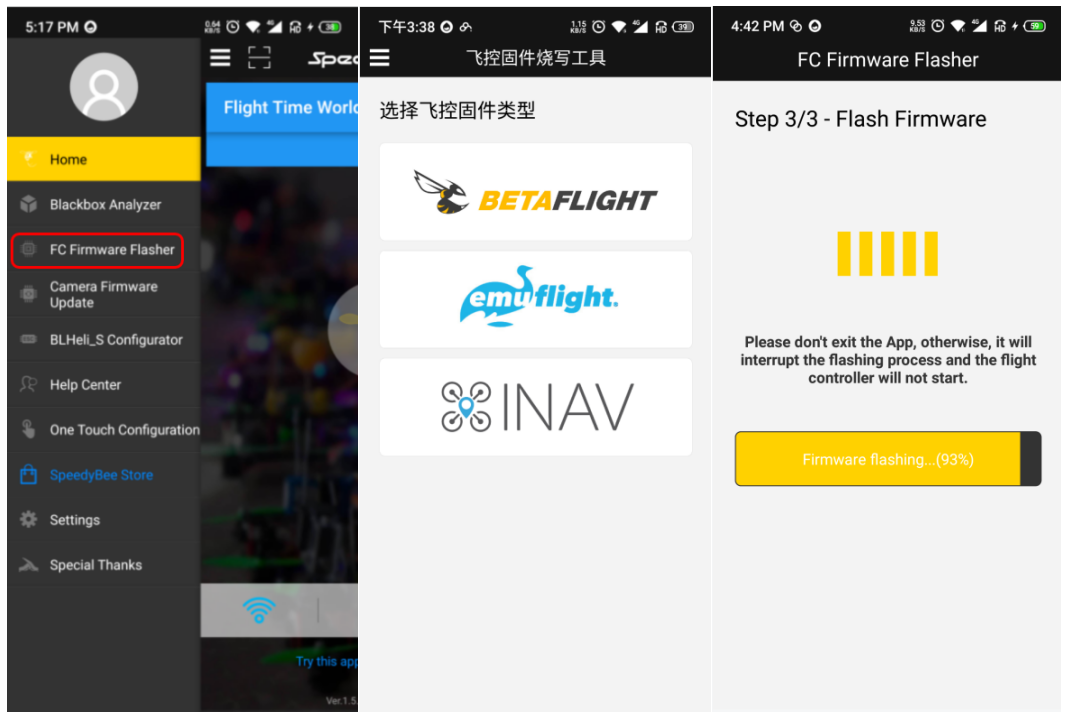
#can't connect #MSP #connection failed #Adapter 3 #app #wifi#fc

Comments
0 comments
Please sign in to leave a comment.